

- #Mac move to left corner to lock screen how to
- #Mac move to left corner to lock screen password
- #Mac move to left corner to lock screen mac
- #Mac move to left corner to lock screen windows
The quickest and easiest way to actually make your Mac sleep besides closing the lid if it is a MacBook. So it will put your Mac to sleep when you move your pointer there. So it is an easy way to disable the Screen Saver temporarily in a specific situation without having to change your settings. Well, if you put your pointer in the upper right hand corner that won't happen. So say you have your Screen Saver set to go on after fifteen minutes. Nothing actually happens when you put your pointer in the corner now. We also have the ability to start the Screen Saver so whatever Screen Saver I have set will now begin when I move to the top right hand corner. I can move my pointer there and Notification Center comes up.

But now with a Hot Corner I don't need to click on anything. Next we've got Notification Center which you can usually bring up by using a gesture on your trackpad or you can click on the Clock at the top right hand corner. I can click here on the side and exit that mode. If I have any icons here like Files or Hard Drives I can easily access them. Now if I go to the top right you can see everything gets pushed off to the sides.
#Mac move to left corner to lock screen windows
So, for instance, if I have all those Pages windows open and System Preferences. So this will clear off all of the windows and give you access to the things on your Desktop. I'll use the Escape Key to exit from that. I also see recent documents here at the bottom. Now I'll go to the top right hand corner or bring up App Expose I see the three windows nicely separated and can choose one. So, for instance, say I'm in Pages here and I have three Pages documents open. This brings up all of the windows for the current app. You can have it go to Application Windows, also known as App Expose. Let's look at some of the other functions. I use the Escape Key here to exit Mission Control. It's easy to hit the corner because even if you hit the top of the screen first or the side of the screen first and you just continue to go diagonally, you'll eventually put the pointer in the corner. You can see that activates Mission Control just as easily as a keyboard shortcut or clicking on a Mission Control icon in the Dock. I'm not going to click on anything or do anything else except to actually move the pointer all the up into the corner.
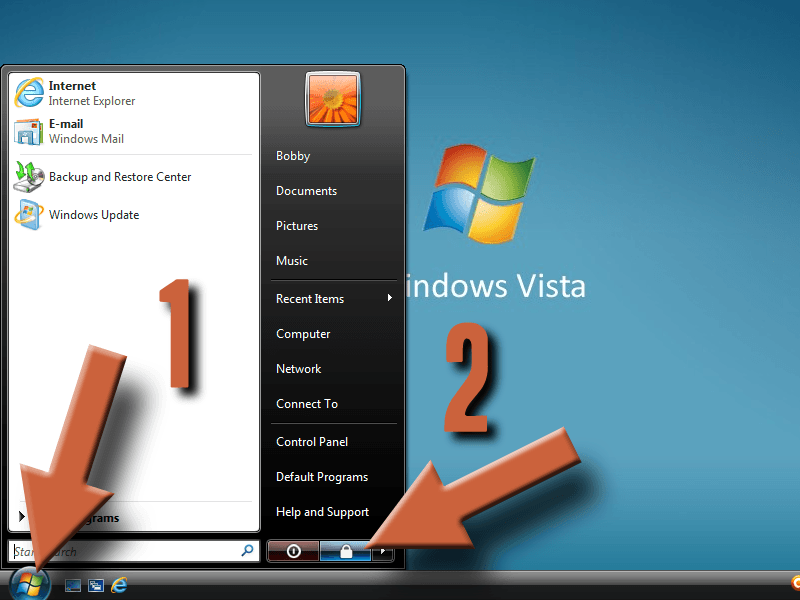
So if I turn on Mission Control for this all I need to do now to activate that is move my pointer up to the upper right hand corner. Like for instance for it to activate Mission Control. I can select from the List here something for it to do. But let's say I wanted to use one, like the top right hand corner. So all four Hot Corners now don't do anything at all. So when you move your pointer to the bottom right hand corner you'll see your Quick Note peek out there in the corner and you can click it to access the Quick Notes functionality.īut if would rather not have that there you can select this menu here and simply go to the Dash at the bottom. You may find that Quick Note is already setup at the bottom right corner. When you click the button you get this interface here that shows you the four corners of your screen and you get to choose the shortcut that each corner activates. Then look at the bottom for a button for Hot Corners. To configure Hot Corners go to System Settings and then go to Desktop & Dock. This can activate a variety of different functions. Instead you use your Mouse or Trackpad to move your pointer to one of the four corners of the screen. Hot Corners are kind of like Keyboard Shortcuts except you don't use your keyboard at all. Join us and get exclusive content and course discounts. There you can read more about the Patreon Campaign. MacMost is brought to you thanks to a great group of more than 1000 supporters. Let's take a look at using Hot Corners on your Mac. If you’d like your Mac to lock after going to sleep and to customize those settings, head to System Preferences → Security & Privacy and choose Require password.Check out Getting the Most From Hot Corners On Your Mac at YouTube for closed captioning and more options.
#Mac move to left corner to lock screen password
Under System Preferences → Security & Privacymake sure the box next to Disable automatic login is selected if you’d like to password protect your Mac/user account.Keep reading below for more on customizing the lock screen settings in System Preferences.
#Mac move to left corner to lock screen how to
First we’ll take a look at how to immediately do this with a keyboard shortcut and with the menu. There are a few different ways to lock your Mac’s screen. Whether you’re new to Mac or just haven’t had a need to set up password protection in macOS before, follow along for how to customize and lock your screen.


 0 kommentar(er)
0 kommentar(er)
